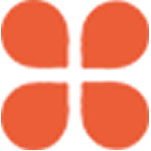
大家好,相信到目前為止很多朋友對于大白菜裝系統(tǒng)教程圖解和怎么裝大白菜系統(tǒng)教程不太懂,不知道是什么意思?那么今天就由我來為大家分享大白菜裝系統(tǒng)教程圖解相關(guān)的知識點(diǎn),文章篇幅可能較長,大家耐心閱讀,希望可以幫助到大家,下面一起來看看吧!
如果你已經(jīng)***好了啟動U盤并已經(jīng)下載了系統(tǒng)鏡像,接下來就可以重啟電腦了
1.
電腦開機(jī)的時候回出現(xiàn)logo,這個畫面會提示如何進(jìn)入bios(通常F2,Delete),或是直接選擇以什么啟動(通常F12),前者需要再bios里找到啟動順序(較麻煩,小白容易暈),而后者直接在U盤上點(diǎn)擊回車就可以了
2.
U啟成功后會看到大白菜的菜單比如(1.硬盤啟動
2.win8pe
3.xp經(jīng)典
4.xp兼容。。。。。。等等
)直接選一個PE進(jìn)系統(tǒng)就好了。
3.
進(jìn)入PE系統(tǒng)之后,打開我的電腦,把系統(tǒng)盤格式化一下,然后在桌面找到并打開大白菜一鍵重裝的快捷方式,選擇已經(jīng)下載好的系統(tǒng),接下來就會自動安裝了。
U盤裝系統(tǒng)步驟:
1、用【大白菜U盤啟動盤***工具】***U盤啟動盤,并下載正版系統(tǒng)鏡像或純凈版鏡像,下載后綴為ISO的鏡像文件拷貝到U盤根目錄.
2、開機(jī)按F2鍵進(jìn)入BIOS設(shè)置.選擇BOOT選項—Secure
Boot設(shè)置為“Disabled"選擇OS
Mode
Selection設(shè)置為CSM
OS.選擇Advanced菜單下Fast
Bios
Mode設(shè)置為“Disabled"
按F10鍵保存退出。
3、重啟電腦按F10鍵進(jìn)入快速引導(dǎo)啟動,選擇U盤引導(dǎo)進(jìn)去Windows
PE,用硬盤工具分區(qū)格式化,設(shè)置主引導(dǎo)分區(qū)為C盤,用第三方還原軟件還原鏡像文件到C盤即可
大白菜u盤裝系統(tǒng)教程如下:
操作設(shè)備:戴爾筆記本電腦
操作系統(tǒng):win10
操作程序:大白菜u盤系統(tǒng)
一、啟動電腦按F12進(jìn)入BIOS設(shè)置選擇紅色方框中的BOOT的選項,如下圖所示:
二、然后選擇紅色方框中的CD-ROMDrive功能,如下圖所示:
三、按F10鍵選擇紅色方框中的YES,如下圖所示:
四、接下來電腦重啟,點(diǎn)擊選擇紅色方框中的安裝系統(tǒng)到硬盤第一分區(qū),如下圖所示:
五、最后等待系統(tǒng)重裝即可,如下圖所示:
基本的操作其實(shí)都差不多。可以在線一鍵重裝,也可以***u盤啟動盤重裝系統(tǒng)。具體的步驟可以參照以下:
小白在線安裝系統(tǒng)步驟:
1、小白打開,然后將u盤插入,選擇***u盤。
2、選擇需要安裝的系統(tǒng),然后點(diǎn)擊“安裝此系統(tǒng)”進(jìn)入下一步。
3、等待u盤啟動盤***,不需要操作。
4、***啟動盤完成后,可以先看下電腦主板的啟動快捷鍵,然后退出u盤即可。
5、插入u盤啟動盤進(jìn)需要重裝的電腦,電腦重啟后不斷按開機(jī)啟動快捷鍵進(jìn)入啟動項,選擇u盤啟動進(jìn)入pe系統(tǒng)。打開小白開始安裝系統(tǒng),等待安裝完成后自動重啟。
6、電腦經(jīng)過多次重啟后進(jìn)入新的系統(tǒng)桌面就可以正常使用了。
u盤裝機(jī)步驟參照:
1、小白打開,然后將u盤插入,選擇***u盤。
2、選擇需要安裝的系統(tǒng),然后點(diǎn)擊“安裝此系統(tǒng)”進(jìn)入下一步。
3、等待u盤啟動盤***,不需要操作。
4、***啟動盤完成后,可以先看下電腦主板的啟動快捷鍵,然后退出u盤即可。
5、插入u盤啟動盤進(jìn)需要重裝的電腦,電腦重啟后不斷按開機(jī)啟動快捷鍵進(jìn)入啟動項,選擇u盤啟動進(jìn)入pe系統(tǒng)。打開小白開始安裝系統(tǒng),等待安裝完成后自動重啟。
6、電腦經(jīng)過多次重啟后進(jìn)入新的系統(tǒng)桌面就可以正常使用了。
好了,關(guān)于大白菜裝系統(tǒng)教程圖解和怎么裝大白菜系統(tǒng)教程的分享到此就結(jié)束了,不知道大家通過這篇文章了解的如何了?如果你還想了解更多這方面的信息,沒有問題,記得收藏關(guān)注本站。