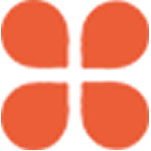
大家好,關于word插入分隔符很多朋友都還不太明白,今天小編就來為大家分享關于word中加入分隔符的知識,希望對各位有所幫助!
分隔符是用來分開設置頁碼的,比如你要從第3頁開始設置頁碼。。。就要用分隔符,把要設置頁碼的分成兩部分了。舉個例子:
例如:假如從第3頁開始設置頁碼
1、將光標定位于第3頁的首位置。
2、選擇“插入-分隔符”,打開“分隔符”對話框,在“分隔符類型”下單擊選中“下一頁”單選鈕,然后確定。
3、選擇“視圖-頁眉和頁腳”,并將光標定位于頁腳處。
4、在“頁眉和頁腳”工具欄中依次進行以下操作:
①單擊“連接到前一個”的鏈接。
(就是開始打開的工具欄
是選中這個功能,你點擊它,它的顏色變了,就是取消的意思,就不會跟前面的有關聯了)
②單擊“插入頁碼”按鈕,再單擊“頁碼格式”按鈕,打開“頁碼格式”對話框。(頁眉和頁腳工具欄有“插入頁碼”、“頁碼格式”按鈕,不用回上面的工具欄找)
③在“起始頁碼”后的框中鍵入
1
字,然后“確定”,再按
工具欄上的居中按鈕。
④單擊頁眉頁腳的“關閉”按鈕。完成了
通過在Word2010文檔中插入分節符,可以將Word文檔分成多個部分。每個部分可以有不同的頁邊距、頁眉頁腳、紙張大小等不同的頁面設置
第1步,打開Word2010文檔窗口,將光標定位到準備插入分節符的位置。然后切換到“頁面布局”功能區,在“頁面設置”分組中單擊“分隔符”按鈕,如下圖所示。
第2步,在打開的分隔符列表中,“分節符”區域列出4中不同類型的分節符:
(1)下一頁:插入分節符并在下一頁上開始新節;
(2)連續:插入分節符并在同一頁上開始新節;
(3)偶數頁:插入分節符并在下一偶數頁上開始新節;
(4)奇數頁:插入分節符并在下一奇數頁上開始新節。
①說明:
默認方式下,Word將整個文檔視為一“節”,故對文檔的頁面設置是應用于整篇文檔的。若需要在一頁之內或多頁之間采用不同的版面布局,只需插入“分節符”將文檔分成幾“節”,然后根據需要設置每“節”的格式即可。
分節符中存儲了“節”的格式設置信息,一定要注意分節符只控制它前面文字的格式。
②插入“分節符”的步驟如下:
(1)單擊需要插入分節符的位置。
(2)單擊“頁面布局”菜單中的“分隔符”命令,如圖W11-1所示。
(3)在“分節符”類型中選擇需要的分節符類型,分別為:“下一頁”,即分節符后面的文本從新的一頁開始;“連續”:新節與其前面一節同處于當前頁中,當這2節可以有不同的設置;“偶數頁”:分節符后面的內容轉入下一個偶數頁;“奇數頁”:分節符后面的內容轉入下一個奇數頁。
b
圖W11-1
③不同節進行不一樣的設置:
插入“分節符”后,要使當前“節”的頁面設置與其他“節”不同,將光標放在要設置的頁面,再單擊“頁面布局”菜單中的“文字方向”、“頁邊距”、“紙張方向”等等命令即可,如圖W11-2所示。
圖W11-2
④保護文檔:
文檔分成若干節之后,可以實現對部分文檔內容的保護。在“審閱”→“限制編輯”,在“限制編輯”菜單欄下,“2.編輯限制”中,選中“僅允許在文檔中進行此類編輯:”,在下拉框中選中“填寫窗體”,如圖W11-3所示,點擊“填寫窗體”下面的藍色文字“選擇節”,得到“節保護”對話框,選中需要收保護的節,點擊“確定”即可。
圖W11-3
⑤不同節設置頁碼:
利用上述***設置了“節”后,在上述不同的節可以有不一樣的設置,下面以第二節要重新進行頁碼的編輯為例:
光標點擊一下需要設置獨立頁碼的節,然后點擊工具菜單欄中的“插入”→“頁碼”,點擊下面的“設置頁碼格式”,打開“頁碼編排”下面選擇“起始頁碼”且為“1”,如圖W11-4所示,點擊確定。然后再點擊“插入”→“頁碼”→“頁面底端”→“普通數字2”即可。
一、Word2003版,分隔符在插入菜單中。
1、單擊【插入】菜單中的【分隔符】命令;
2、單擊【分頁符】對話框;
二、Word2007版,分隔符在頁面布局選項卡中。
單擊頁面布局----分隔符按鈕,彈出分隔符選擇。
我們在編輯WORD文檔的時候會經常使用分隔符,今天我就來講一下怎樣在Word文檔中插入或刪除分隔符。希望對你有幫助!
目錄
Word插入或刪除分隔符的步驟
word2013分隔符的位置
word2013分隔符的使用步驟
Word插入或刪除分隔符的步驟
在WORD中插入分隔符很簡單,首先將光標定位到需要插入的分隔符地方。然后點擊分隔符,再選擇插入的符號,例如,選擇連續的分節符。
Word插入或刪除分隔符的步驟圖1
插入后,我們看不到它們,這樣不好刪除,怎么辦呢?點擊左上角OFFICE按鈕。
Word插入或刪除分隔符的步驟圖2
在打開的下拉菜單右下角選擇“WORD選項”。
Word插入或刪除分隔符的步驟圖3
然后切換到“顯示”選項卡,將“始終在屏幕上顯示這些格式標記”區域下的“顯示所有格式標記”打勾,點確定。
Word插入或刪除分隔符的步驟圖4
這時我們就可以看到所插入的分節符了。如要刪除先將光標定位到分隔符前面,按Delete即可刪除。
Word插入或刪除分隔符的步驟圖5
word2013分隔符的位置
步驟一:進入WORD2013后在頁面布局下面就可以看得到分隔符。這和以前07以前的版本都是所有不一樣的地方。2007版、2010版、2013版的WORD都是在這里使用分隔符的。
word2013分隔符的使用步驟
步驟一:分隔符下面的分頁符,會把你當前頁的內容自動跳到下一頁去。試試一下看看。
word2013分隔符的使用步驟圖1
步驟二:如下圖所示:就是剛剛在第一頁內容跳到第二頁去了。這些在平常排版中都是可以使用得到的。
word2013分隔符的使用步驟圖2
步驟三:使用自動換行符,文檔會自動向下空出行來出來。如下圖所示:
word2013分隔符的使用步驟圖3
word2013分隔符的使用步驟圖4
步驟四:word2013分節符的作用還蠻多的我就不一一演示了看了該經驗的網友可以自己試試。比如分節符到偶數頁奇數頁都是在排版中使用比較多的功能。
word2013分隔符的使用步驟圖5
Word插入或刪除分隔符的***步驟相關文章:
★Word插入或刪除分隔符的***步驟
★Word插入或刪除分隔符的***步驟(2)
★word中分隔符的刪除***步驟圖
★Word2007如何插入或刪除分隔符
★word刪除分頁符的***步驟詳解
★word2007插入、顯示和刪除分隔符的技巧
★word刪除分頁符的***圖解步驟
★word怎么刪除分節符的兩種***
var_hmt=_hmt||[];(function(){varhm=document.createElement("script");hm.src="";vars=document.getElementsByTagName("script")[0];s.parentNode.insertBefore(hm,s);})();
在編輯Word文檔的時候通常會用到分隔符,分隔符包括分頁符、分欄符以及分節符等。
通過在文字中插入分隔符,可以把將Word文檔分成多個部分,可以對這些部分做不同的頁面設置和靈活排版,滿足比較復雜的文檔頁面要求。
擴展資料
功能
(1)使用分節符改變文檔中一個或多個頁面的版式或格式。
例如,可以將單列頁面的一部分設置為雙列頁面。您可以分隔文檔中的各章,以便每一章的頁碼編號都從1開始。也可以為文檔的某節創建不同的頁眉或頁腳。
(2)當到達頁面末尾時,Word會自動插入分頁符。
如果想要在其他位置分頁,可以插入手動分頁符。還可以為Word設置規則,以便將自動分頁符放在所需要的位置。如果處理的文檔很長,此***尤其有用。
在word的頁面布局選項可以添加分隔符,分隔符有很多類型。具體操作請參照以下步驟。
1、在電腦上打開一個word文檔,進入主編輯界面。
2、在word文檔編輯頁面的上方菜單欄中找到頁面布局選項,點擊該選項進入頁面布局選項卡中。
3、在頁面布局頁面中找到上方分隔符選項,點擊其下拉選項進入到分隔符選擇頁面中。
4、在下拉菜單選項頁面中選擇一種自己需要的分隔符類型,點擊確認。
5、選擇完畢后返回文檔編輯頁面中即可看到自己所選擇的分隔符。完成以上設置后,就能在word中添加分隔符。
文章到此結束,希望可以幫助到大家。