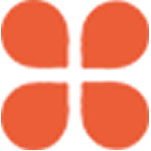
很多朋友對于如何設置網絡打印機ip和如何設定網絡打印機不太懂,今天就由小編來為大家分享,希望可以幫助到大家,下面一起來看看吧!
如果要設置網絡打印機,首先是打印機要支持,打印機要有網卡(如HP
4100PS就行),再就是要在網絡中分配一個IP地址給他,不需要在路由中做什么設置,只要這個ip在網絡沒有其它設備使用就行。
再就在打印機的I/O設置中去設置(按說明書,不同的打印機設置不同)
如果是網絡打印機的話,在網絡打印機的面板上會有一個設置鍵(SETUP),其中就可以設置網絡打印機的IP地址。
1、首先需要將打印機用網線連接到電腦同個路由器上,如果電腦不方便接網線可以使用無線網絡。
2、然后把打印機電源鍵關閉,長按住出紙鍵(Feed)不要松開,再打開電源,等七八秒后再松開,會出一張紙上面記錄著打印機的ip地址。記錄下打印機ip地址。
3、接著點擊電腦左下角開機鍵,在搜索框中輸入cmd,然后按回車鍵,會出現一個命令行輸入框。
4、然后在命令行輸入框中輸入ipconfig,查看本機IP地址。記錄下本機IP地址。
5、點擊右下角小電腦,選擇“打開網絡和共享中心”,然后點擊本地連接會出現一個彈框,然后點擊【屬性】。
6、在【屬性】框中選擇【協議版本4】,然后再點擊屬性,接著選擇使用下面iP地址,填寫本機ip地址,然后點高級。
7、在【高級CP/IP設置】界面上點擊【添加】,輸入打印機ip地址的同個網段。
8、這些設置好之后,打開瀏覽器輸入打印機iP地址,進入打印機設置界面,把打印機ip改成和路由器通個網段。然后在把本地連接里的版本協議4改成自動獲取。這樣的話打印機就設置好了。
第一種***:
1.在"添加打印機"時候選擇"連接到此計算機的本地打印機'(自動檢查的勾別選上)-
2.選擇“創建新端口”,端口為“StandardTCP/IPport’
3.鍵入IP地址然后一直點下一步--最后裝下該打印機驅動就可以了。
第二種***:
一、HP網絡打印機可以從網絡上通過DHCP獲取IP,也可以設定固定IP,例如我們使用交叉網線將打印機網口與PC網口直連時就需要設置固定IP,其操作如下:
1、配置HP網絡打印機的IP獲取模式為固定IP模式:
操作打印機上的控制面板:
按控制面板上的“菜單”按鍵進入設置à選擇“配置設備”à“I/O”à“EmbeddedJetdirectMenu”à“TCP/IP”à“IPV4Settings”à“ConfigMethod”à“Manual”(在此有四個選擇:Bootp、DHCP、AutoIP、Manual,如果要設置為DHCP動態獲取IP則設置為“DHCP”);
2、配置IP:
(必須設置了“Manual”模式后,才能設置下面的配置項)
操作打印機上的控制面板:
設置IP:
按控制面板上的“菜單”按鍵進入設置à選擇“配置設備”à“I/O”à“EmbeddedJetdirectMenu”à“TCP/IP”à“IPV4Settings”à“ManualSettings”à“IPAddress”;
設置子網掩碼:
按控制面板上的“菜單”按鍵進入設置à選擇“配置設備”à“I/O”à“EmbeddedJetdirectMenu”à“TCP/IP”à“IPV4Settings”à“ManualSettings”à“SubnetMask”;
設置網關:
按控制面板上的“菜單”按鍵進入設置à選擇“配置設備”à“I/O”à“EmbeddedJetdirectMenu”à“TCP/IP”à“IPV4Settings”à“ManualSettings”à“DefaultGateway”;
二、當HP網絡打印機出現錯誤需要進行冷復位操作才能修復時,其操作如下:
開機出現內存自檢時就按住“OK”鍵不放,當控制面板上的三個狀態燈全亮時再松手,此時顯示屏上會出現“SelectLanguage”,按向下的按鍵進行向下翻頁,選擇“ColdReset”即會進行冷復位。
“冷復位”操作與控制面板設置中的“還原成出廠設置”操作的區別:
“冷復位”操作會將所有進行的設置都會清除;
“還原成出廠設置”操作則還有一些設置不會重置,例如設置的IP設置。
(本操作HP4250、HPP4515X等可配置網絡打印機)
第三種***:
公司的客戶機都是WindowsXP和Vista的操作系統,點擊【開始】——【打印機和傳真】,我們來【添加打印機】。
第四,這時候我們要新建個端口,因為打印機自配IP,我們選擇【StandardTCP/IPPort】。
第五,填寫打印機自配的IP地址,繼續【下一步】就行了。
第六,我們要先把打印機的驅動程序拷貝到計算機上,然后選擇【從磁盤安裝】,選擇正確的驅動程序就哦了!
hp網絡打印機怎么設置ip
1.
打印機連接網絡以后,默認是DHCP方式獲得IP地址的。
2.
如果還不知道打印機的IP可以通過網絡中找到打印機名。打開進入【網絡】
3.
在瀏覽器中輸入http://打印機名或IP地址,打開打印機設置界面。
4.
點擊【網絡】進入網絡設置界面。
5.
在左側的配置菜單中點擊打開【IPv4配置】
6.
把“IP首選地址***”修改成【手動】
7.
再分別輸入局域網IP地址與網關。
HP打印機-有線網絡打印機設置(Windows)
本文適用于連接有線(以太網)網絡的HP打印機和Windows電腦。
在Windows電腦上安裝HP打印驅動程序,以設置通過網線連網的打印機。
視頻
如何使用HPSmart設置有線網絡HP打印機
了解如何使用HPSmart設置有線網絡HP打印機。
步驟1:準備進行驅動程序安裝和網絡連接
在安裝該驅動程序前,請先確保您使用的是正常運行的網絡路由器和網線。
請確保您使用的網絡路由器配備了可用的以太網端口。
如果電腦還未連接路由器,請將二者連接。
獲取網線。請不要使用標準***線。
網線:接頭較寬,具有8根電線
***線(請勿使用):接頭較窄,電線數量在2到6根之間不等
步驟2:將打印機連接網絡
將網線連接到打印機和路由器、交換機或集線器,以便在安裝過程中可以找到打印機。
啟動打印機。
拔下打印機背面以太網端口上的所有插頭或保護蓋。
將網線連接到打印機和路由器的可用端口。
步驟3:安裝軟件
安裝HP打印驅動程序,完成網絡打印機設置。
請訪問123.hp.com,輸入您的打印機型號,然后按照屏幕說明操作,下載您的驅動程序。根據您的打印機型號,可能會下載HPEasyStart指導性的驅動程序安裝應用。
如果下載了HPEasyStart,請按照屏幕說明操作,打開下載的文件,開始設置。當提示您選擇一個連接類型時,請選擇有線網絡。如果設置成功,您無需完成本部分其余的操作步驟。
如果EasyStart下載失敗或123.hp.com上未列出您的打印機型號,請繼續執行以下操作步驟,從HP網站上安裝驅動程序。
請訪問HP客戶支持-軟件和驅動程序下載,如果出現提示,請輸入您的打印機型號,并確認操作系統版本是否正確。
如果顯示我們來確定您的產品,以便開始頁,請單擊打印機,輸入您的打印機型號,然后單擊提交。
選中默認操作系統的打印機軟件結果頁面隨即顯示。
如果您需要更改操作系統,請單擊更改,選擇您的版本,然后單擊更改。
在驅動程序標題下方,單擊下載,獲得完整軟件包,或者單擊基本驅動程序,獲得其他驅動程序選項。
當安裝程序提示您選擇一個打印機連接選項時,請選擇有線網絡,然后繼續操作,完成設置。
根據您的打印機功能,再次嘗試執行打印、掃描或傳真。
設置網絡打印機***:
以HP
LaserJet
P2015
Series
PCL
5
A4打印機為例
1.為打印機設置ip
打印機在連接上網線以后會通過路由器的DHCP服務自動設置一個ip,但是此ip不一定與你的計算機的ip處在同一個ip段【同段ip為192.168.0.***,即前三位相同(不一定為192.168.0),只有最后一位不同】,ip不再同一段是無法連接的。
手動設置打印機ip
打印一張打印機自測頁(與打印機測試頁不同):以HP2015為例,按綠鍵大約5秒放開即可;
從自測頁上可以找到打印機的ip,以192.168.0.250為例;
然后將計算機的ip設置為與打印機相同段的ip,例:原來為192.168.2.200,改為192.168.0.200;
在ie瀏覽頁中輸入打印機的ip,192.168.0.250,會出現打印機的設置頁,將其ip設置為局域網段的ip,例192.168.2.250,記著保存。
在ie地址欄重新輸入192.168.0.250,如果還能打開打印機的設置頁,說明上步中ip設置失敗,請重新設置,直到成功。
將計算機恢復為原來的ip,192.168.2.200;
在ie地址欄輸入設置后的打印機的ip,192.168.2.250,一定能打開打印機的設置頁(如果打不開,那我也無能為力了);
打印機ip設置完成。
2.安裝打印機驅動程序
3.按如下提示添加打印機
控制面板添加打印機
選擇
連接到此計算機的本地打印機,取消
自動檢測并安裝即插即用打印機,
選擇
LPT1
打印機端口
在
安裝打印機軟件
頁面中選擇
HP
LaserJet
P2015
Series
PCL5
選擇
保留現有驅動程序
設置名稱及默認屬性
共享與否自己看著辦
不要打印測試頁
完成
4.設置端口
打開打印機屬性頁,選擇端口選項卡,
添加端口
選擇
HP
Standard
TCP/IP
Port,點
新端口,下一步
在ip地址欄中輸入打印機ip,192.168.2.250
完成,退出
關于如何設置網絡打印機ip和如何設定網絡打印機的介紹到此就結束了,不知道你從中找到你需要的信息了嗎?如果你還想了解更多這方面的信息,記得收藏關注本站。