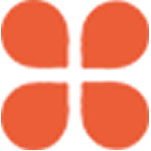
P-Link路由器設置之設備準備工作:
首先具備的條件是:TP-Link路由器一個
其實tp-link公司出的路由器,比如TP-LINKTL-402M或者是401M或者是其他型號的tp-link路由器,路由開啟設置***大多差不多。下面本文以TP-LINKTL-402M為例,請看圖
圖1TP-LINKTL-402M
tp-link路由器介紹到這里,大家只要按圖片里的介紹,將PC,電信寬帶MODE,路由器,相互正確連接,那么一個網絡就已經組好了.下面介紹怎么樣開啟路由功能.
TP-Link路由器設置之前期設置:
如果線都已經接好.我們這個時候隨便打開一臺連好的電腦.打開網上鄰居屬性(圖片2),本地連接屬性(圖片3),tcp/ip協議屬性(圖片4),設置ip為192.168.1.2子網:255.255.255.0網關:192.168.1.1(圖片5)確定,DNS在配置路由器完后在行設置.
注:可以到到控制面板-網絡連接去設置。
以WindowsXP系統為例(其它系統設置差不多),請看圖2至圖5的細節
圖2打開網上鄰居屬性
圖3本地連接屬性
圖4tcp/ip協議屬性
圖5設置ip等
對了,這里提醒一下大家,ip設置網段可以設置在192.168.1.2-192.168.1.254之間都可以,不要將同一IP設置為多臺電腦,這樣就會引起IP沖突了。切記!(當然你不會設置也可以選擇自動獲的IP地址和自動獲得DNS服務器地址,但是這樣做可能開機速度略有影響)
接著就可以打開桌面的InternetExplorer,輸入192.168.1.1回車,請看圖片6
圖6打開桌面的InternetExplorer
這里提示輸入用戶名和密碼,默認的用戶名和密碼都是admin,在路由器說明書上也有寫著.輸入后按回車,即可進入路由器配置界面.
注:tplink的路由器默認IP基本都是192.168.1.1密碼基本都是admin
TP-Link路由器設置之路由器的設置:
首次進入路由器界面,請看圖片7
圖7進入路由器界面
這里我們選擇設置向導.請看圖片8
圖8選擇設置向導
然后下一步,請看圖片9
圖9下一步
這里選擇adsl虛擬撥號,我們大多都是選擇它的,其他的靜態那是專線用戶選擇的,我們這里不做詳細介紹,知道寬帶用戶,鐵通,網通等虛擬撥號用戶,選擇它就行了,然后下一步請看圖片10
圖10下一步
再點下一步,看到圖片11,按完成即可設置好路由.
圖11下一步
然后在設置在點網絡參數,WAN口設置,請看圖片12
圖12網絡參數
好了到了,這里路由器里的配置一切都設置好了,現在我們只有重起路由器就OK了.點系統工具,重起路由器,幾秒鐘后就好了,請看圖片13
圖13重起路由器
這個時候我們關掉配置的網頁窗口,接上其他的電腦就可以上網了。
注:因為本路由器的DHCP服務是自動開起的,所以你只要接上PC電腦,路由器就會分配IP等給電腦,所以其他的電腦基本無須設置,直接用網線連接路由器或者交換機就可以上網了。