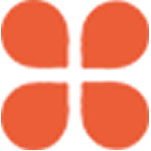
我的水照片在Photoshop中打開(kāi),在我的圖層面板中,我可以看到我目前有一個(gè)圖層,即背景圖層,其中包含我的圖像:
Photoshop的圖層調(diào)色板顯示在背景圖層上打開(kāi)的原始圖像。
我要做的第一件事是添加我將使用的類型。按鍵盤(pán)上的T可快速訪問(wèn)“文字”工具并添加文本。我要輸入“深藍(lán)色”:
按鍵盤(pán)上的“T”可快速訪問(wèn)“文字”工具并將文本添加到圖像中。
這是我的圖層調(diào)色板,現(xiàn)在顯示了兩個(gè)圖層-我原來(lái)的背景圖層,以及我在它上面新添加的文字圖層:
圖層調(diào)板現(xiàn)在顯示添加在背景圖層上方的文字圖層。
如果您不想,您不必執(zhí)行下一步,但我將通過(guò)按Ctrl+T(Win)/Command+T(Mac)來(lái)拉伸我的文本并使其更高以調(diào)出Photoshop的自由變換框和我的類型周圍的手柄,然后在按住Alt(Win)/Option(Mac)的同時(shí),我將把自由變換框從頂部中心手柄向上拖動(dòng)(在下面的屏幕截圖中用紅色圈出)。通過(guò)按住Alt/Option,這會(huì)告訴Photoshop從中心拉伸文字,同時(shí)拉伸頂部和底部。
使用Photoshop的自由變換命令拉伸字體并使其更高。從頂部手柄拖動(dòng)時(shí)按住Alt(Win)/Option(Mac)鍵會(huì)在拖動(dòng)的同時(shí)從頂部和底部增加文本的高度。
文本到位后,接下來(lái)我們將添加投影。
第2步:為文本添加投影選擇文字圖層后,單擊圖層面板底部的添加圖層樣式圖標(biāo):
單擊圖層調(diào)板底部的添加圖層樣式圖標(biāo)。
從出現(xiàn)的圖層樣式列表中選擇投影:
從列表中選擇投影圖層樣式。
這將打開(kāi)圖層樣式對(duì)話框,向我們展示投影選項(xiàng):
顯示投影選項(xiàng)的圖層樣式對(duì)話框。
我將不透明度設(shè)置為默認(rèn)值75%,角度設(shè)置為120度。我要更改的唯一選項(xiàng)是Distance,我將其設(shè)置為20像素,如上所示。完成后,單擊“確定”退出選項(xiàng)框。
這是我應(yīng)用了陰影的圖像:
將陰影應(yīng)用于文本的圖像。
絕對(duì)不是你所說(shuō)的現(xiàn)實(shí)。當(dāng)然,我不記得上次在現(xiàn)實(shí)生活中看到文字懸停在水面上是什么時(shí)候了,但如果我真的看到了,我相信陰影看起來(lái)不會(huì)這么假。幸運(yùn)的是,解決這個(gè)問(wèn)題就是本教程的全部?jī)?nèi)容。接下來(lái)我們將創(chuàng)建置換貼圖。
第3步:復(fù)制背景圖層并粘貼為新通道在圖層面板中,再次單擊背景圖層以將其選中:
單擊圖層面板中的背景圖層以將其選中。
選擇背景圖層后,按Ctrl+A(Win)/Command+A(Mac)選擇圖層的內(nèi)容,在本例中為原始水照片。您會(huì)在“文檔”窗口中的圖像周圍看到一個(gè)選擇框。然后按Ctrl+C(Win)/Command+C(Mac)復(fù)制圖層內(nèi)容。
現(xiàn)在切換到您的頻道調(diào)色板,它位于圖層調(diào)色板的右側(cè),然后單擊頻道調(diào)色板底部的創(chuàng)建新頻道圖標(biāo),如下面紅色圓圈所示:
單擊“通道”面板底部的“創(chuàng)建新通道”圖標(biāo)。
一個(gè)用黑色填充的新通道,Photoshop將其命名為“Alpha1”,將出現(xiàn)在現(xiàn)有的紅色、綠色和藍(lán)色通道下方:
Photoshop在藍(lán)色通道下方添加一個(gè)新通道并將其命名為“Alpha1”。
選擇“Alpha1”通道后,按Ctrl+V(Win)/Command+V(Mac)將背景圖層的內(nèi)容粘貼到這個(gè)新通道中。您將在“Alpha1”通道的縮略圖預(yù)覽區(qū)域內(nèi)看到圖像以黑白顯示:
背景圖層的內(nèi)容在新通道的預(yù)覽縮略圖內(nèi)以黑白顯示。
您會(huì)在“文檔”窗口中看到相同的黑白版本:
背景圖層的黑白版本現(xiàn)在出現(xiàn)在文檔窗口中。
此時(shí)按Ctrl+D(Win)/Command+D(Mac)取消選擇圖像。接下來(lái),我們將對(duì)新通道應(yīng)用高斯模糊濾鏡。
第4步:將高斯模糊濾鏡應(yīng)用到新通道我們將使用這個(gè)新通道作為我們的投影的置換貼圖,我們想要避免的一件事是置換貼圖中有任何粗糙或粗糙的邊緣,這樣我們的陰影就會(huì)隨著水中的漣漪和波浪。為了確保一切順利,我將向這個(gè)通道添加一個(gè)高斯模糊過(guò)濾器。
選擇“Alpha1”通道后,轉(zhuǎn)到屏幕頂部的“過(guò)濾器”菜單,選擇“模糊”,然后選擇“高斯模糊”,這將顯示“高斯模糊”對(duì)話框:
選擇濾鏡>模糊>高斯模糊以打開(kāi)高斯模糊對(duì)話框。
您只想在此處添加少量模糊。我在本教程中使用了低分辨率圖像,對(duì)我來(lái)說(shuō),大約2像素的半徑值可以解決問(wèn)題。如果您直接使用數(shù)碼相機(jī)中的圖像,它的分辨率可能會(huì)高得多,在這種情況下,您可能會(huì)發(fā)現(xiàn)大約5-6像素的設(shè)置效果很好。同樣,我們只需要少量的模糊,就足以平滑所有內(nèi)容。
第5步:通過(guò)電平提高通道的對(duì)比度接下來(lái)我們要做的是提高這個(gè)通道的對(duì)比度,因?yàn)閷?duì)比度越高,我們的置換貼圖的影響就越大。再次選中新通道,使用鍵盤(pán)快捷鍵Ctrl+L(Win)/Command+L(Mac)打開(kāi)Levels對(duì)話框:
使用Levels來(lái)提高新通道的對(duì)比度,這會(huì)增加我們的置換貼圖對(duì)投影的影響。
在“級(jí)別”對(duì)話框打開(kāi)的情況下,將黑點(diǎn)和白點(diǎn)輸入級(jí)別滑塊(均在上方以紅色圈出)向中心拖動(dòng)以增強(qiáng)通道的對(duì)比度。如果我們使用色階對(duì)圖像進(jìn)行色調(diào)校正,則不必?fù)?dān)心會(huì)丟失高光和陰影中的任何細(xì)節(jié)。在這里,我們所關(guān)心的只是提高對(duì)比度。
這是我的頻道在增加與Levels的對(duì)比度后的樣子:
使用色階增強(qiáng)對(duì)比度后的“alpha1”通道。
我們已經(jīng)完成了通道的工作,它已準(zhǔn)備好用作置換貼圖,但要使用它,我們必須用它創(chuàng)建一個(gè)新文檔,接下來(lái)我們將這樣做。
第6步:將頻道復(fù)制為新文檔我們將高斯模糊過(guò)濾器應(yīng)用于通道以平滑所有內(nèi)容,并且我們通過(guò)色階增強(qiáng)了對(duì)比度。我們的通道已準(zhǔn)備好用作置換貼圖,但為了使用置換貼圖,它必須是一個(gè)單獨(dú)的文件,目前它只是我們?cè)嘉募械囊粋€(gè)通道。我們將通過(guò)復(fù)制頻道將其保存為一個(gè)新文件。單擊通道調(diào)色板右上角的向右小箭頭以訪問(wèn)通道調(diào)色板選項(xiàng),然后從出現(xiàn)的下拉列表中選擇復(fù)制通道:
單擊“通道”面板右上角的向右小箭頭,然后從選項(xiàng)列表中選擇“復(fù)制通道”。
這將打開(kāi)復(fù)制通道對(duì)話框:
“復(fù)制通道”對(duì)話框。
對(duì)于Destination,單擊向下箭頭并選擇New以將頻道復(fù)制為一個(gè)完全獨(dú)立的文檔,并為您的新文檔命名。我把我的命名為“水置換”。完成后單擊“確定”,您的頻道將在屏幕上顯示為一個(gè)新的Photoshop文檔。
第7步:保存新文檔將此新文檔保存到您的桌面或您想將其保存在計(jì)算機(jī)上的任何位置,并記住您將其保存到的位置,因?yàn)槲覀兩院髸?huì)訪問(wèn)它。保存文檔后,繼續(xù)并關(guān)閉它,只保留原始文檔打開(kāi)。
第8步:從投影圖層樣式創(chuàng)建一個(gè)新圖層通常圖層樣式如陰影只是簡(jiǎn)單地應(yīng)用于其他圖層的效果,但是我們可以將圖層樣式轉(zhuǎn)換為自己的圖層,這正是我們需要對(duì)陰影效果做的事情,以便能夠在我們的位移中使用它地圖。選中文字圖層后,轉(zhuǎn)到屏幕頂部的“圖層”菜單,選擇“圖層樣式”,然后向下靠近列表底部,選擇“創(chuàng)建圖層”:
轉(zhuǎn)到“圖層”>“圖層樣式”>“創(chuàng)建圖層”,將陰影效果轉(zhuǎn)換為文字圖層下方的單獨(dú)圖層。
當(dāng)您從“圖層樣式”選項(xiàng)中選擇“創(chuàng)建圖層”時(shí),Photoshop會(huì)獲取陰影,對(duì)其進(jìn)行光柵化(將其轉(zhuǎn)換為像素),然后將其放置在文字圖層正下方的單獨(dú)圖層上:
陰影現(xiàn)在出現(xiàn)在文字圖層下方的自己的圖層上。
我們有我們的置換貼圖,我們?cè)谒约旱膶由嫌形覀兊年幱啊N覀円呀?jīng)準(zhǔn)備好將兩者結(jié)合起來(lái),創(chuàng)建一個(gè)看起來(lái)更逼真的陰影效果,接下來(lái)我們將這樣做。
第9步:使用置換過(guò)濾器將置換貼圖應(yīng)用到投影層我們已準(zhǔn)備好應(yīng)用我們的置換貼圖。單擊圖層調(diào)色板中的陰影圖層以將其選中。然后轉(zhuǎn)到屏幕頂部的Filter菜單,選擇Distort,然后選擇Displace以打開(kāi)Displace過(guò)濾器的對(duì)話框:
轉(zhuǎn)到過(guò)濾器>扭曲>置換以打開(kāi)“置換”過(guò)濾器的對(duì)話框。
使用Photoshop的置換濾鏡有兩個(gè)部分。首先,設(shè)置Photoshop如何應(yīng)用置換貼圖的選項(xiàng),然后選擇要使用的置換貼圖。出現(xiàn)的第一個(gè)對(duì)話框是您設(shè)置選項(xiàng)的地方。正如我在上面圈出的那樣,將Horizo??ntalScale和VerticalScale選項(xiàng)設(shè)置為10,如果它們尚未設(shè)置為10。對(duì)于DisplacementMap,選擇StretchToFit,對(duì)于UndefinedAreas,選擇WrapAround。完成后單擊“確定”。
將打開(kāi)第二個(gè)對(duì)話框,要求您選擇要用作置換貼圖的文件。從幾步后導(dǎo)航到您保存置換貼圖的位置并選擇它。單擊打開(kāi)以使用置換貼圖,您的投影會(huì)立即映射到其背后的背景!
為了更好地了解正在發(fā)生的事情,我將單擊文字圖層最左側(cè)的眼球圖標(biāo)以暫時(shí)隱藏我的文字,以便我只能看到陰影和它后面的水。這是應(yīng)用置換貼圖之前我的投影的樣子:
應(yīng)用置換貼圖之前的投影,文字圖層暫時(shí)隱藏在視野之外。
這是應(yīng)用置換貼圖后完全相同的陰影:
應(yīng)用置換貼圖后的陰影。
多虧了置換貼圖,陰影不再平放在后面的圖像上。它現(xiàn)在隨著水彎曲和彎曲,創(chuàng)造出更逼真的效果。
我將再次單擊我的文字圖層的眼球圖標(biāo),將我的文本帶回到陰影頂部的視圖中,這是我的最終結(jié)果:
最后的結(jié)果。